Mastering the art of connecting cursive letters in Cricut Design Space lends a distinctive, personalized touch to your creative projects.
Whether you’re crafting custom invitations, intricate decals, or stunning home decor, the ability to seamlessly link cursive characters is invaluable.
This process involves a combination of thoughtful font selection, precise letter spacing adjustments, and strategic use of design tools like “Weld” and “Attach.”
In this guide, we will delve into the step-by-step process, providing you with the skills and knowledge needed to elegantly connect cursive letters and elevate your crafting endeavors.
With practice and attention to detail, you’ll unlock the full potential of Cricut Design Space for beautifully flowing, customized designs.
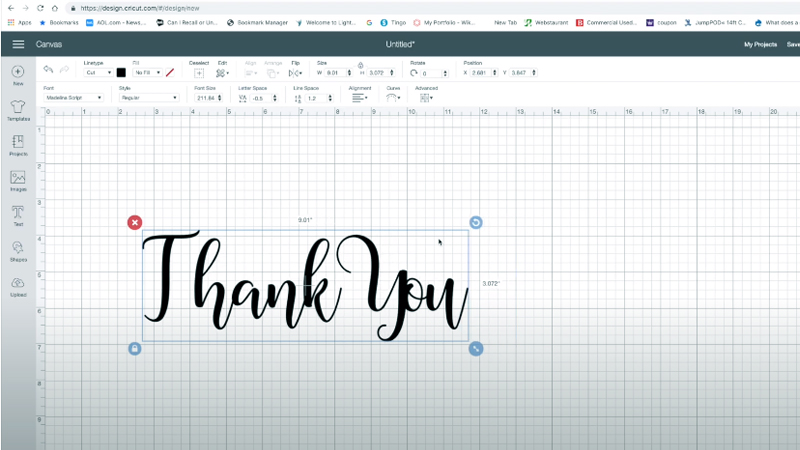
What Are Cursive Letters Spacing?
Cursive letter spacing refers to the amount of horizontal space between individual letters in a cursive font. It’s a crucial aspect of typography, influencing the legibility and aesthetic appeal of written or digitally designed text.
Proper spacing ensures that cursive letters flow together smoothly, creating a cohesive and visually pleasing appearance. Too much space can disrupt the continuity of the script, while insufficient spacing may lead to overlapping or illegible characters.
Achieving the ideal cursive letter spacing involves a careful balance, typically adjusted through design software or settings.
This meticulous adjustment enhances the overall readability and elegance of cursive text, making it a fundamental consideration in graphic design, calligraphy, and various artistic endeavors.
How to Connect Cursive Letters in Cricut Design Space?
Connecting cursive letters in Cricut Design Space can add a touch of elegance and personalization to your projects.
Whether you’re creating custom invitations, decals, or any other craft project, mastering the art of connecting cursive letters is a valuable skill.
Here’s a step-by-step guide on how to do it:
Open Cricut Design Space
Begin by launching the Cricut Design Space application on your computer or open the mobile app if you’re using a mobile device. This will bring up the familiar workspace where you can create your projects.
Create a New Project
Once you’ve opened Cricut Design Space, click on the “New Project” button. This action initializes a new, blank canvas where you can start your project from scratch. Here, you’ll have access to all the tools and options you need to design your cursive lettering.
Add Text
On the left-hand toolbar, you’ll find various options. Click on the “Text” option to create a text box on your canvas.
Within this box, type the word or phrase you want to transform into cursive. Above the canvas, you’ll find a font menu. Choose a cursive font style that complements your project.
Adjust Letter Spacing
By default, the letters might appear spaced too far apart for a cursive look. To rectify this, select the text you’ve just added. In the top menu, you’ll find the “Letter Space” icon. Click on it.
This opens up a slider that allows you to adjust the spacing between the letters. Gradually reduce the spacing until the letters appear to flow smoothly into each other.
Weld or Attach the Letters
At this point, you’ll need to decide whether to weld or attach the letters. Welding combines the letters into a single, continuous shape, creating a seamless cursive look. To weld, select the text and click the “Weld” button, typically found in the bottom right corner.
On the other hand, attaching keeps the individual shapes intact but ensures they stay in the same relative positions. This is useful when maintaining specific spaces between certain letters, such as in monograms.
Resize and Position
Now that you have your cursive text, you can further customize it. Click and drag the corners of the text box to adjust the size. You can also click and drag the text to reposition it on the canvas.
This step allows you to fine-tune the appearance of your design, ensuring it fits perfectly within your project.
Cut or Draw
Consider whether you want to cut your cursive text from a material like vinyl or paper, or if you’d prefer to draw it using a compatible pen in your Cricut machine. Ensure that your machine is correctly set up and calibrated for the chosen operation.
Preview and Cut
When you’re ready to proceed, click on the “Make It” button in the top right corner of the screen. This initiates the process where you select your material type and feed it into your Cricut machine.
The machine will then follow the design you’ve created in Cricut Design Space, cutting or drawing accordingly.
Weed and Assemble
After the cutting or drawing process is complete, it’s time for the finishing touches. If you’ve cut the design, carefully weed away any excess material.
When you’ve used a pen, remove any drawn lines. Then, assemble your project according to your design. This might involve piecing together individual elements or attaching your design to the intended surface.
When Should You Use the Letter Spacing Tool?
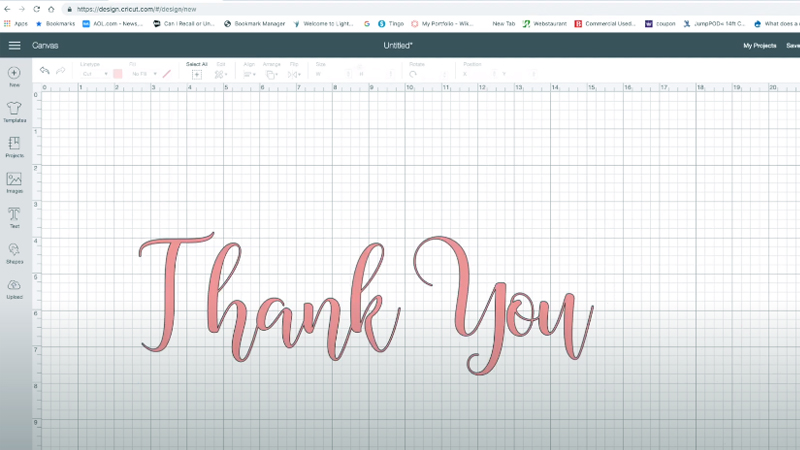
You should use the letter spacing tool when working with text in various design applications, such as graphic design software, and word processing programs, or when creating designs in tools like Cricut Design Space or Adobe Illustrator.
Here are some specific situations when using the letter spacing tool is beneficial:
Cursive Fonts
Cursive fonts, characterized by their flowing, connected letterforms, often require careful adjustment of letter spacing.
This ensures that the letters seamlessly blend together, maintaining legibility while creating an aesthetically pleasing and harmonious look.
Without proper spacing, cursive text can appear disjointed or overly condensed, detracting from the intended effect.
Typography and Design
In the realm of graphic design, typography plays a critical role in conveying messages effectively. Adjusting letter spacing is a fundamental aspect of this process.
It allows designers to achieve a balanced composition, where the space between letters is carefully calibrated to enhance readability and visual appeal.
Logo Design
Logos are a visual representation of a brand and must be instantly recognizable and memorable. Adjusting letter spacing in a logo design can be crucial. It allows designers to create a distinctive and unique visual identity.
Carefully balanced spacing between letters ensures that the logo is visually striking and easy to recall, making a lasting impression on the audience.
Printed Materials
In printed materials like brochures, posters, and flyers, typography plays a vital role in communication. Proper letter spacing is essential for maintaining a clean and organized layout.
Well-adjusted spacing ensures that text is easily readable, even at a glance. It also helps to create a polished and professional appearance, enhancing the overall effectiveness of the design.
Web Design
In the dynamic world of web design, responsiveness is key. Adjusting letter spacing is essential to ensure that text remains legible and visually appealing across various screen sizes and resolutions.
Properly spaced text enhances the user experience by making content easy to read and navigate.
It also contributes to the overall aesthetic appeal of the website, aligning with the brand’s visual identity.
Engraving and Vinyl Cutting
Precision is paramount in processes like engraving and vinyl cutting. Adjusting letter spacing is critical to ensure that the machine accurately reproduces the intended design.
Proper spacing prevents letters from being too close together, which can result in illegible or distorted text. It also helps maintain clean, crisp lines, resulting in a high-quality finished product.
Calligraphy and Handwriting
Calligraphers often utilize letter spacing to create visually appealing hand-lettered pieces. Adjusting spacing allows for the creation of distinct calligraphic styles, ranging from formal and traditional to loose and expressive.
Carefully balanced spacing enhances the flow and rhythm of the script, resulting in a beautifully crafted piece of art.
Accessibility
In digital content, accessibility is a crucial consideration. Adjusting letter spacing can improve readability for individuals with visual impairments.
Well-spaced text makes it easier for everyone to read, ensuring that content is inclusive and accessible to a wider audience.
Emphasis and Stylistic Choices
Designers often use letter spacing as a deliberate design choice to create emphasis or convey a specific style or mood. Tightening spacing can convey a sense of urgency or modernity, while loosening spacing may evoke a more relaxed or vintage feel.
These stylistic choices significantly impact the overall tone and visual impact of the design.
Troubleshooting Common Issues
Troubleshooting common issues is an essential part of working with any crafting or design software.
Here are some potential hiccups you might encounter while using Cricut Design Space, along with solutions:
Software Updates and Compatibility Issues
- Issue: Outdated software or compatibility problems with your operating system can lead to glitches or malfunctions.
- Troubleshooting: Ensure that both Cricut Design Space and your operating system are up-to-date. Check for any available updates on the Cricut website or through the app store on your device.
Internet Connectivity Problems
- Issue: Slow or unstable internet connections can lead to issues with loading, saving, or syncing projects.
- Troubleshooting: Verify that you have a stable internet connection. If the issue persists, try restarting your router or connecting to a different network.
Design Space Crashes or Freezes
- Issue: Design Space may occasionally crash or freeze, causing you to lose your work.
- Troubleshooting: Close any unnecessary applications or browser tabs that might be using up system resources. Clear your browser cache and cookies, and ensure you’re using a compatible browser.
Issues with Uploading Images or Fonts
- Issue: Some images or fonts may not upload or appear correctly in Design Space.
- Troubleshooting: Ensure that the file you’re trying to upload is in a compatible format. If the file is in an unsupported format, consider converting it using a free online converter tool.
Cutting Alignment Problems
- Issue: Your Cricut machine may not be cut accurately, resulting in misaligned or off-center cuts.
- Troubleshooting: Calibrate your machine to ensure it’s properly aligned. Make sure the cutting mat and material are properly loaded and that the blades are clean and in good condition.
Bluetooth Connection Issues
- Issue: If you’re using a wireless-enabled Cricut machine, you might encounter problems connecting it to your device via Bluetooth.
- Troubleshooting: Ensure that Bluetooth is enabled on both your device and the Cricut machine. Disconnect and reconnect the Bluetooth connection. If the issue persists, consult the Cricut support resources for specific troubleshooting steps.
Material Feeding Problems
- Issue: The material may not feed properly, leading to uneven cuts or jams.
- Troubleshooting: Check that the material is correctly loaded onto the cutting mat and that the mat is properly placed in the machine.
Welding and Slicing Issues
- Issue: Problems may arise when trying to weld or slice objects in your design.
- Troubleshooting: Ensure that the objects you’re trying to weld or slice are selected properly. Check for overlapping elements or open paths that may be causing issues.
Print Then Cut Calibration Problems
- Issue: Print Then Cut projects may not align correctly during the cutting process.
- Troubleshooting: Calibrate your printer using the Print Then Cut calibration sheet provided by Cricut. Make sure to follow the instructions carefully.
Proactive Measures for Smoother Cursive Designs
Creating cursive designs in Cricut Design Space can be a delightful endeavor, adding an elegant touch to your crafts.
To ensure a seamless design process, consider implementing the following proactive measures:
Choose Clear and Legible Fonts
Selecting a cursive font that is clear and legible is essential. Avoid overly intricate or overly stylized fonts that might cause readability issues. Opt for fonts with well-defined characters for a polished look.
Adjust Letter Spacing Carefully
Take the time to fine-tune the letter spacing. Balancing the distance between letters ensures a harmonious flow in your cursive design. Experiment with different settings until you achieve the desired aesthetic.
Check for Overlapping Elements
Examine your design for any overlapping elements, especially in cursive text. Overlaps can lead to cut errors. Use the ‘Weld’ function to merge adjacent letters or shapes, creating a smooth, continuous flow.
Use High-Quality Images and Fonts
When incorporating external elements like images or fonts, ensure they are of high quality.
Low-resolution images or poorly designed fonts can result in pixelation or jagged edges in your final product.
Perform Test Cuts
Before committing to a full-scale project, perform a test cut on a small piece of material. This allows you to verify settings and make any necessary adjustments, ensuring a precise and clean cut.
Maintain a Clean Cutting Mat and Blade
Regularly clean your cutting mat to remove any debris or residue. Additionally, ensure your blade is sharp and free from any built-up material. A clean setup promotes smoother cuts.
Avoid Very Intricate Designs on Small Scale
When working with cursive fonts or intricate designs, consider the scale of your project.
Very small designs with intricate details may not translate well during cutting. Enlarge or simplify them as needed.
Calibrate Your Machine
Calibrating your Cricut machine is crucial for accurate cuts. Follow the manufacturer’s instructions to ensure that your machine is calibrated to perfection, preventing misalignment issues.
Consider Material Properties
Different materials have unique properties that can affect cutting results. Adjust settings such as blade depth, pressure, and speed based on the material you’re working with. Refer to the Cricut materials settings guide for optimal results.
Save and Back Up Your Projects
Regularly save your projects within Cricut Design Space and consider keeping backups. This safeguards your hard work and allows you to revisit and modify designs without starting from scratch.
FAQS
How do I adjust letter spacing in Cricut Design Space?
To adjust letter spacing, select your text, click on the “Letter Space” icon in the top menu, and use the slider to decrease or increase the spacing between letters.
What is the difference between “Weld” and “Attach” in Cricut Design Space?
“Weld” combines letters into a single shape, while “Attach” keeps them in their individual forms but maintains their positions relative to each other.
Can I use my own cursive fonts in Cricut Design Space?
Yes, you can upload your own fonts to Cricut Design Space if they are in a compatible format (such as OTF or TTF).
Why are my cursive letters not connecting properly in Design Space?
This may happen if letter spacing is too wide, or if the font itself has gaps between letters. Adjust the letter spacing and consider choosing a more connected cursive font.
How do I prevent overlapping or gaps when connecting cursive letters?
Carefully adjust the letter spacing and consider using the “Weld” function to ensure smooth connections between cursive letters in your design.
To Recap
Mastering the art of connecting cursive letters in Cricut Design Space opens up a world of creative possibilities.
By adjusting letter spacing, utilizing the “Weld” and “Attach” functions, and selecting suitable fonts, you can achieve elegant and personalized designs.
Remember to consider factors like font choice, project scale, and material type for optimal results. Regular practice and experimentation will enhance your proficiency in this skill.
With attention to detail and a creative eye, you’ll be able to create beautifully connected cursive designs that add a touch of sophistication to your projects, whether they’re invitations, decals, or any other craft endeavor.
Leave a Reply