Unleashing your creative potential in Cricut Design Space often starts with the right font. Whether you’re crafting personalized projects or adding a unique touch to your designs, custom fonts can make all the difference.
But how to upload fonts to Cricut Design Space to use them seamlessly in your projects? In this guide, we’ll take you through the step-by-step process of uploading fonts to Cricut Design Space, giving you the tools and knowledge to transform your creative visions into beautifully crafted creations.
Whether you have a collection of favorite fonts or have discovered a new one you’d like to incorporate, you’ll soon be well-versed in the art of font upload, bringing your designs to life in your own style.
With this guide, your Cricut projects will resonate with your personal style and the sentiments you want to convey. So, let’s embark on this typography journey, and make your Cricut projects truly your own.
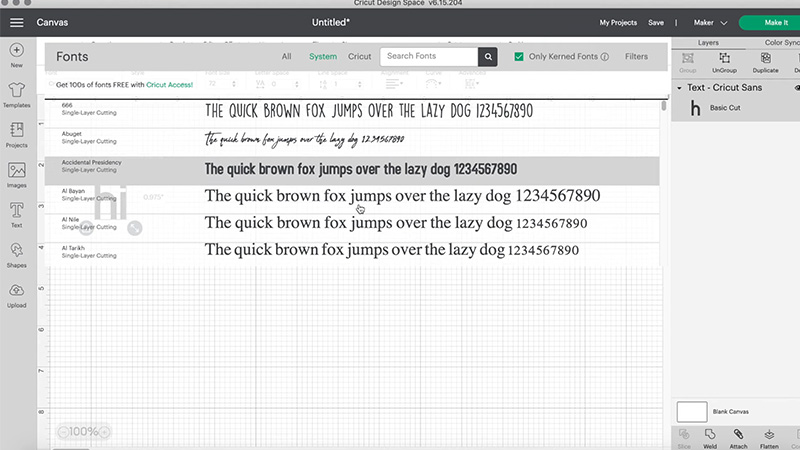
How to Upload Fonts to Cricut Design Space?
Before we dive into the steps, you might wonder why you should bother uploading fonts in the first place. The answer is simple: customization.
By uploading fonts, you have the power to infuse your projects with your unique style, or perhaps match fonts to a particular theme or event.
Whether it’s a fancy script font for wedding invitations, a playful typeface for a kid’s birthday party banner, or a classic serif font for professional labels, having a wide array of fonts at your disposal can take your designs to the next level.
Prepare Your Font Files
Begin by ensuring you have the font files you want to upload. These files are typically in TrueType Font (TTF) or OpenType Font (OTF) format. You can download fonts from various websites, and they often come in zip files.
Remember to unzip the files and keep the TTF or OTF font files handy. Go to the Cricut Design Space website (design.cricut.com) and log in to your Cricut account. If you don’t have an account, you can create one for free.
Click on “Text” in Design Space and Access the Font Dropdown
Once you’re in Cricut Design Space, click on the “Text” tool on the left-hand panel. This opens a text box on your canvas.
In the text box, you’ll see a font name displayed. Click on the existing font name to open the font dropdown menu.
Click on “System” or “Filter” Option
In the font dropdown menu, you’ll see various options. If you don’t see your desired font there, click on the “System” or “Filter” option. This opens a new window.
In the new window, click on “All” to view all the fonts available on your system. At this point, you’ll see a list of fonts that you’ve previously uploaded, if any.
Click “Browse All Fonts” at the Bottom and Upload
To add new fonts, scroll to the bottom of the font list and click on “Browse All Fonts.” This option enables you to upload your own fonts.
Click on the “Upload Font” button, and a new window will appear. Here, you can upload your font files by clicking on the “Browse” button and selecting the TTF or OTF files you’ve prepared.
Name Your Font and Confirm the Licensing Agreement
After uploading the font files, you’ll be prompted to name your font. Choose a descriptive name for the font, as this will help you identify it in your font list.
Cricut Design Space may display the licensing agreement for your font. Be sure to review the terms and conditions of the font’s use. If you agree, click the “Confirm” button.
Newly Uploaded Font Appears in Font List
Once you’ve completed the previous steps, your newly uploaded font will now appear in the font list under “System.” You can easily identify it by the name you assigned earlier.
To use your uploaded font, simply click on it in the font list. You can now enter your text and adjust the size, spacing, and other text settings as needed for your project.
Tips and Troubleshooting
Ensure that the font file you upload is in TTF or OTF format. These are the most commonly supported font file types. If you encounter issues with the font display, try restarting Cricut Design Space to refresh the font list.
Keep your uploaded fonts organized by giving them descriptive names. Be aware of font licensing terms. Some fonts may be free for personal use but require a license for commercial or business use. Always respect the terms set by font creators.
How Do I Download Free Fonts to Cricut?
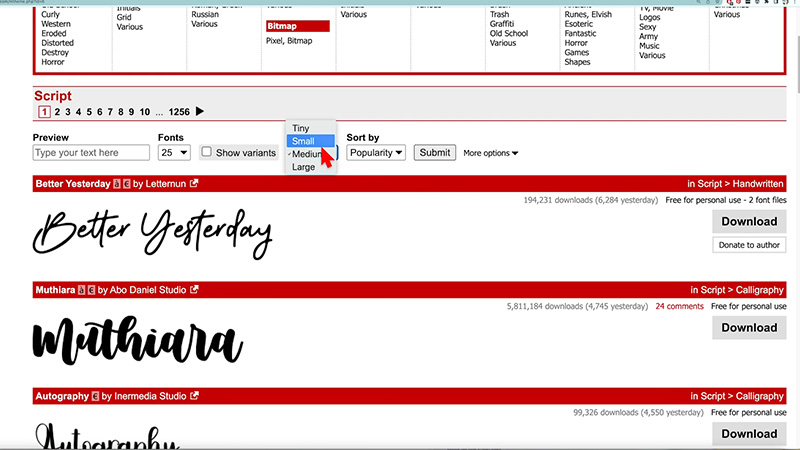
Downloading free fonts for Cricut is a fantastic way to expand your creative options and personalize your projects. There are various websites where you can find free fonts that are compatible with your Cricut machine.
In this guide, we’ll walk you through the process of downloading and installing free fonts for Cricut.
Choose a Trusted Source
Select a reputable website or platform to download free fonts. There are several websites known for offering a wide selection of fonts that are safe to use.
Some popular sources include Google Fonts which provide a vast collection of free, open-source fonts that can be used for personal and commercial projects.
Dafont offers a diverse range of free fonts, including decorative, script, and themed fonts. Font Squirrel provides high-quality, hand-picked, and, most importantly, free fonts for various purposes.
Browse and Choose Your Font
Explore the fonts available on your chosen website. You can use filters and search features to narrow down your choices based on style, category, or type. Once you find a font that suits your project, click on it to access the font details.
Download the Font
Most font websites provide a download button or link that allows you to save the font to your computer. Click on the download button, and the font file (typically in TrueType Font or OpenType Font format) will be saved to your computer.
Unzip the Font (If Necessary)
In some cases, downloaded fonts may be compressed within a zip file. You will need to extract the font file from the zip archive.
To do this, locate the downloaded zip file and right-click on it. Choose the “Extract” or “Unzip” option, and the font file will be released from the archive.
Install the Font
The installation process for fonts may vary depending on your operating system. Here are instructions for both Windows and macOS.
For Windows, locate the font file you downloaded or extracted. Right-click on the font file and choose “Install.” The font will be installed and made available for use in various applications, including Cricut Design Space.
For macOS, locate the font file you downloaded or extracted. Double-click on the font file. It will open in Font Book, which is the default font management application on macOS.
In Font Book, click “Install Font.” The font will be installed and will appear in your font library, accessible for use in Cricut Design Space.
Open Cricut Design Space
After installing the font on your computer, open Cricut Design Space. If you don’t have the Cricut Design Space software installed, download and install it from the official Cricut website. Start a new project or open an existing one in Cricut Design Space.
Add Text
To use your downloaded font, add a text element to your project. Click on the “Text” button in the design panel on the left, and a text box will appear on your canvas.
Select the text in your text box. Then, click the font name in the text editing panel (it will usually be set to “Cricut Sans” by default). This will open the font dropdown menu.
Access System Fonts
Look for a category called “System” in the font dropdown menu. This category contains the fonts that are installed on your computer, including the downloaded fonts.
Scroll through the list of system fonts, and you should see the downloaded font you installed. Click on the font, and it will be applied to your selected text box.
Edit and Design
You can now edit the text by entering your desired message and adjusting text properties like size, spacing, alignment, and color. Customize your project as needed.
Once you’re satisfied with your design, you can proceed to cut, draw, or otherwise create your project using your Cricut machine.
FAQs
Can I use any font I find online with my Cricut machine?
No, not all fonts found online can be used with your Cricut machine. It’s important to check the font’s licensing terms before use. Some fonts are free for personal use but may require a license for commercial projects.
Can I use fonts from platforms like Google Fonts with my Cricut machine?
Yes, fonts from platforms like Google Fonts are often free for both personal and commercial use. You can download fonts from these platforms and install them on your computer for use in Cricut Design Space.
How can I organize and manage a large collection of fonts for my Cricut projects?
You can use font management software to organize and manage your font collection on your computer. These tools help you categorize and activate or deactivate fonts as needed, making it easier to find the right fonts for your Cricut projects.
Do I need to restart Cricut Design Space after installing new fonts?
In most cases, you don’t need to restart Cricut Design Space after installing new fonts. Once you’ve installed the fonts on your computer, they should be automatically accessible in the software.
Can I upload fonts directly through the Cricut Design Space mobile app?
Currently, Cricut Design Space for mobile devices does not have a feature for direct font installation. You need to download and install fonts on your computer first.
Once installed, these fonts will be available for use when designing on the mobile app by syncing your projects via your Cricut account.
Conclusion
Being able to upload fonts to Cricut Design Space empowers you to add a personal and artistic touch to your projects. Your creative possibilities are truly limitless as you explore a world of fonts, from classic to contemporary, script to sans-serif.
By following the straightforward steps outlined in this guide, you’ve acquired a valuable skill that allows you to bring your unique vision to life. So, be sure to follow the given steps correctly.
With your fonts at your disposal, you can create stunning labels, beautifully customized gifts, and intricate designs, all with the aesthetic that speaks to you.
So, embrace the world of typography, let your creativity flow, and turn your ideas into reality with custom fonts in Cricut Design Space. Your artistic journey is now equipped with the knowledge to transform your projects into distinctive works of art.
Leave a Reply